Sun xVM VirtualBox es un software de virtualización para arquitecturas x86 que fue desarrollado originalmente por la empresa alemana Innotek GmbH, pero que pasó a ser propiedad de la empresa Sun Microsystems en febrero de 2008 cuando ésta compró a innotek. Por medio de esta aplicación es posible instalar sistemas operativos adicionales, conocidos como “sistemas invitados”, dentro de otro sistema operativo “anfitrión”, cada uno con su propio ambiente virtual. Por ejemplo, se podrían instalar diferentes distribuciones de GNU/Linux en VirtualBox instalado en Windows XP o viceversa.
Entre los sistemas operativos soportados (en modo anfitrión) se encuentran GNU/Linux, Mac OS X, OS/2 Warp , Windows, y Solaris/OpenSolaris, y dentro de éstos es posible virtualizar los sistemas operativos FreeBSD, GNU/Linux, OpenBSD, OS/2 Warp, Windows, Solaris, MS-DOS y muchos otros.
Bien, luego de esta introducción a lo que es Virtualbox vamos a ver de que se trata este video tutorial en el que instalaremos una maquina virtual con Windows XP dentro de GNU/Linux, mas concretamente en Tuquito 3.1, una muy buena distribución argentina basada en Ubuntu.
Este software lo podemos descargar para el sistema operativo que usemos desde la sección downloads de la pagina del programa.
Su uso es bastante sencillo aunque en la versión gratuita tenemos que hacer algunos arreglos para por ejemplo poder usar dispositivos USB desde la maquina virtual. Desde Ubuntu para que nos funcionen debemos agregar nuestro usuario al grupo vboxusers de virtualbox con el siguiente comando en consola:
sudo adduser USUARIO vboxusers
Donde USUARIO lo debemos sustituir por el nombre de usuario con el cual iniciáramos sesión en Linux.
Los demás pasos están explicados en el video.
Vamos a dejar algunos atajos de teclado para ciertas funciones:
Ctrl+F - volver o salir del modo "pantalla completa"...
Ctrl+Inicio - entrar en la configuración del programa...
Cuando te diga "Host" significa " Ctrl" (derecho del teclado)
Les recomiendo instalar donde dice (en la ventana cuando está corriendo la máquina virtual) "Dispositivos" allí en "Instalar "Guest Additions" (Aplicaciones del Huésped)..." ya que esto te brindará opciones extra muy interesantes...
Para apagar la maquina:
Si estamos en modo pantalla completa:
- Ctrl+F para volver la ventana del programa, (o lo que es lo mismoCtrl+Inicio para entrar en la configuración del programa sin salir de la pantalla completa)... allí vamos a "Apagado ACPI" o a "Cerrar/Apagar la máquina"...
Bien vistos estos detalle vamos al video tutorial propiamente dicho y a empezar a usar este excelente software para maquinas virtuales.
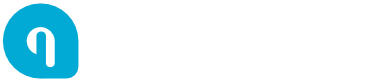

muy bueno! gracias
ResponderEliminar